Denna guide gäller för: Samtliga Windows-versioner.
I denna guide tänkte jag kort gå igenom hur du analyserar kraschdumpfilen efter att du råkat ut för en blåskärm i Windows. När din dator blåskärmar dumpas arbetsminnet, vanligtvis endast en del av minnet, till en fil på datorn. Som standard är Windows inställt på att starta om automatiskt då en krasch och blåskärm uppstår, vilket gör att du inte alltid kan läsa felmeddelandet och se vilken eventuell drivrutin som orsakar kraschen. Detta går att justera men även om du ser felmeddelandet så är det inte säkert att du kan avgöra vad som orsakar kraschen bara genom att se på blåskärmen, därför ska vi i den här guiden titta på hur vi debuggar en dumpfil.
Steg 1 - Installera Windows Debugging Tools
Vi kommer att arbeta med Microsoft-verktyget Windows Debugging Tools. Välj Install Debugging Tools for Windows 32-bit eller 64-bit beroende på vilken plattform du sitter på. Installera sedan programmet med standardinställningarna och starta programmet som heter WinDbg och hittas på Startmenyn.
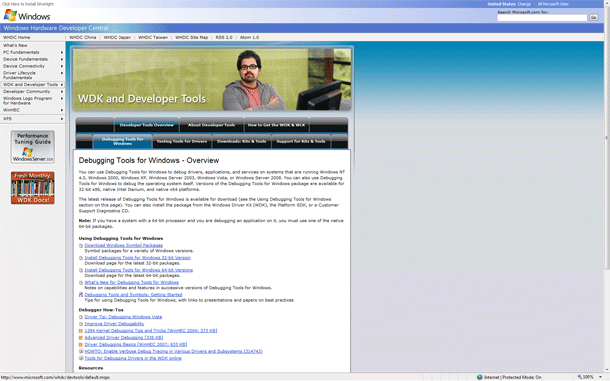
Steg 2 - Konfigurera symbolfiler för att kunna analysera
För att du ska kunna debugga och faktiskt få ett svar behöver du ha symbolfilerna för det Windows du ska debugga minnesdumpfilen. Dessa går att ladda ner men det är besvärligt och det är mycket enklare att låta programmet själv hämta hem det den behöver direkt från nätet. För att ställa in det går du till File och väljer Symbol File Path. Skriv nu in följande men byt ut mappnamnet mot ett eget.
SRV*C:\mappfördinasymbolfiler*http://msdl.microsoft.com/download/symbols
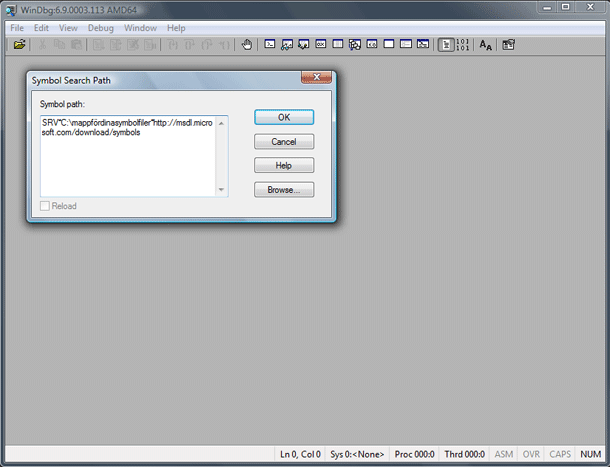
Steg 3 - Ladda in och analysera dumpfilen
Gå nu till Open och välj Open Crash Dump. Var minnesdumpfilen finns beror på vilket Windows du kör och vilken typ av minnesdump det är. Stora dumpar ligger som standard direkt i Windows-mappen (eller WINNT-mappen) och heter MEMORY.DMP. Minidumpar kan finnas i minidumps-mappen i Windows-mappen. Bläddra dig fram till en minnesdumpfil och ladda in den.
Om du får en varning om att du inte har behörighet att öppna MEMORY.DMP beror det på att du kör Windows Vista och har UAC aktiverat. Högerklicka då MEMORY.DMP och klistra in den på exempelvis skrivbordet och öppna filen därifrån istället. Detta kan du göra direkt från Open Crash Dump-dialogrutan.
Om du får en fråga om Save Workspace väljer du Ja för att fortsätta. Nödvändiga symbolfiler laddas nu ner och sedan analyseras filen kort. Observera att detta kan ta ett tag beroende på hur snabb anslutning du har samt hur många filer det är som behöver laddas ner. När det är klart får du en "preliminär" rapport men för att ta reda på mer och för att få reda på vilka filer det är som ställer till kraschen skriver du längst ner följande kommando:
!analyze -v
Tryck sedan [Enter]. En analys görs och du får sedan fram resultatet som ser ut som på bilden nedan.
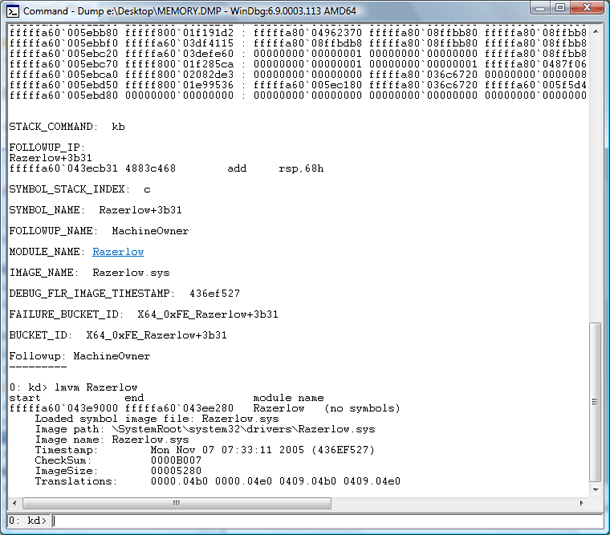
Steg 4 - Filnamnet leder oss rätt
I nästan alla fall dyker det upp ett eller flera filnamn i resultatet när vi har kört kommandot "!analyze -v". Genom att till att börja med klicka på det länkade MODULE_NAME får du lite mer information om filen, så att du sedan kan söka upp filen antingen på hårddisken eller att genom göra en snabb sökning på valfri sökmotor så kan du oftast snabbt konstatera vad filen hör till och vilken drivrutin det rör sig om. I exemplet ovan ser vi att drivrutinen razerlow.sys orsakat blåskärmen och vi kan då konstatera att det är vår drivrutinen för vår Razer Diamondback-mus som är boven i dramat. Lämplig åtgärd om problemet är återkommande är att kontrollera om det finns en ny och stabilare drivrutin, alternativt att backa tillbaka till en tidigare drivrutin.
Tillbaka